がんばれ! Microsoft 最新 OSのセットアップ、これなら誰でもできます。
Windows 11コンピューターを開封したばかりか、自作したばかりなら、Microsoftの最新オペレーティングシステムをセットアップしましょう――コルタナはなくなっちゃったかもしれないけど、設定項目はいろいろあるし、選択できるオプションもまだいっぱいあります。
今回の記事では、初期設定で表示される画面や、選択が必要になるオプションを順番に説明していきます。うれしいことに、PCスキルを試されるほど難しい操作はありません。Microsoftは、できるだけ早く使い始めてほしいと考えているからです。でも、前もって何が待っているのか、どこでサインアップが必要になるかくらいは知っておいたほうがいいに決まっています。
Windows 11を始めてみましょう
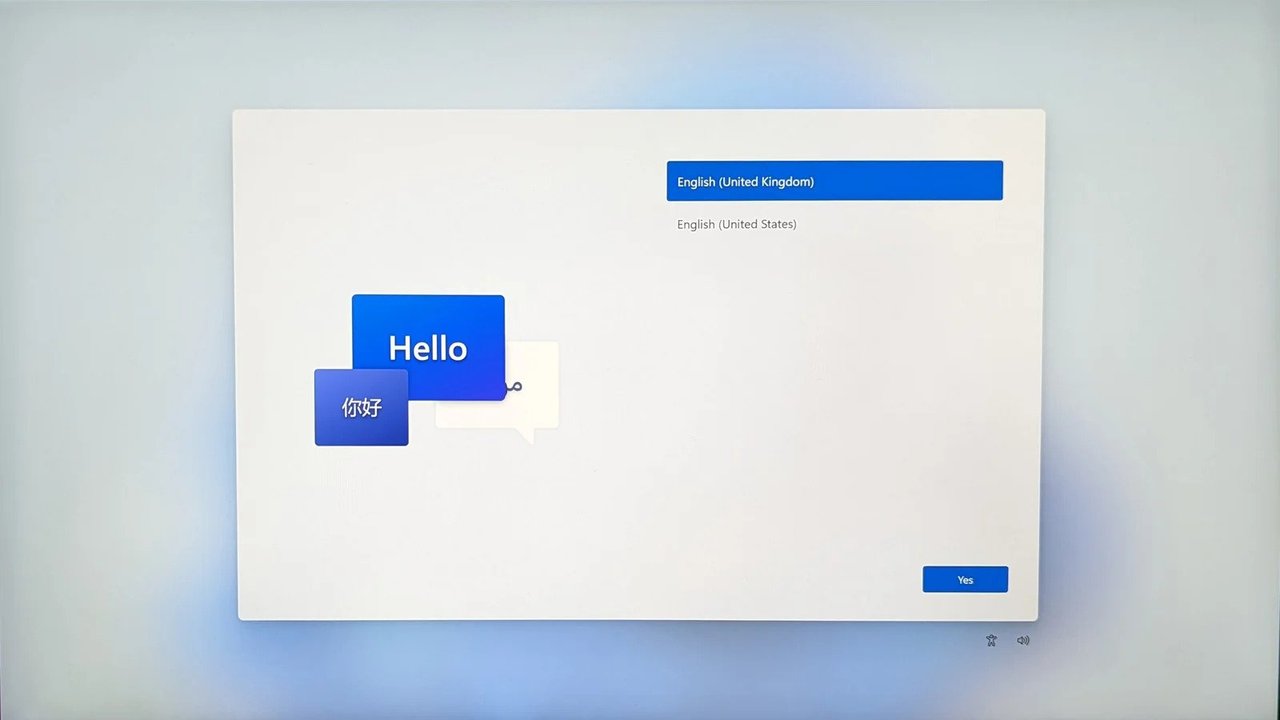
Windows 11のセットアップ作業で最初の画面には、言語の選択が出てきます。これ以降の画面を理解するのに必要な設定です。居住地はどこか、どのキーボードレイアウトを使うかなどの質問が続きます。これも、Windows 11を自分用にカスタマイズするためです。
2つ目のキーボードレイアウトを追加するオプションが表示されますが、これはPCで多言語作業をする必要があって、そのための周辺機器をセットアップしていなければ、必要ありません。キーボードレイアウトを追加したければ、後からでも「設定」の「時間と言語」、「言語と地域」でいつでも変えられます。
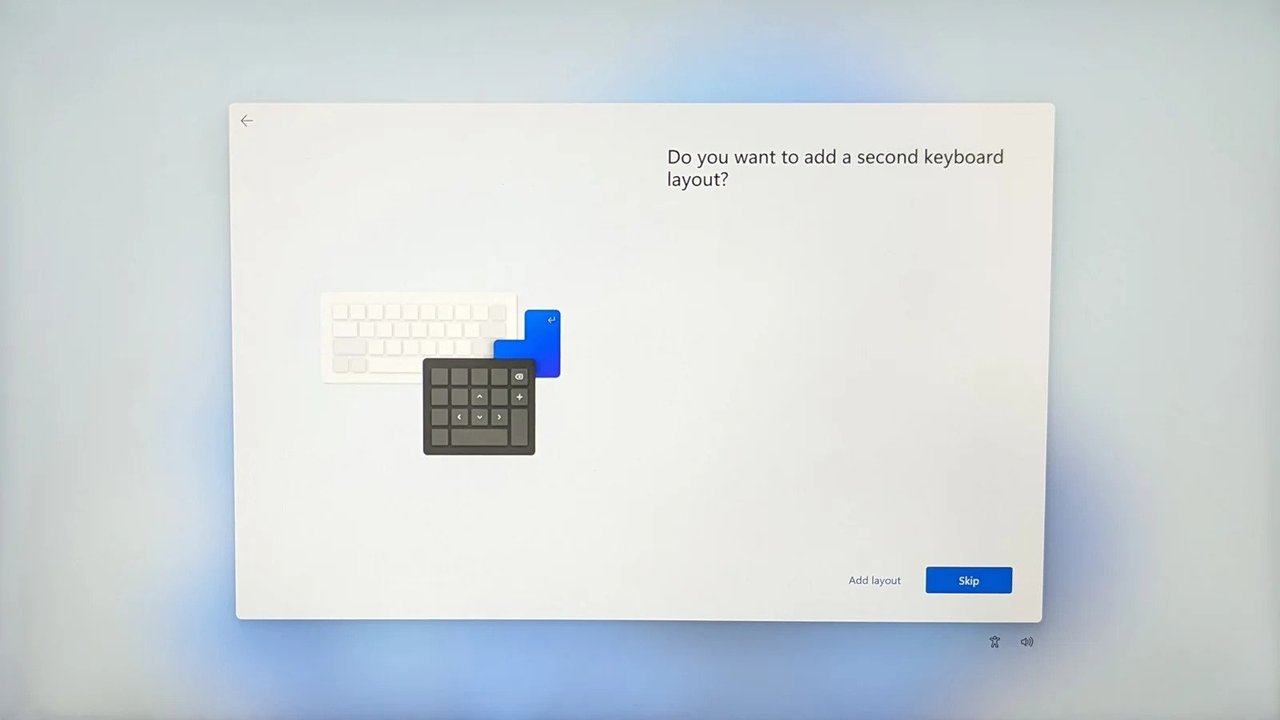
次に、PCが有線LANに直接つながっていなければ、Wi-Fiネットワークに接続しましょう。周囲のWi-Fiネットワークが表示されるので、接続したいネットワークを選び、対応するパスワードを入力します。「自動的に接続する」ボックスをオンにすると、Windows 11がオンラインになるたびにパスワードの入力をしなくてもよくなります。
PCがアップデートを確認し、アップデートがある場合に適用している間、少し中断があるかもしれません。アップデートが済むと、Windows 11コンピューターに名前を付けるよう求められます。この名前は、ローカルネットワーク上でPCを識別するために使用されます(同じネットワーク上で複数のPCを使っているなら、どれがどれだかわかるようにそれぞれに名前をつけるといいですね)。
Microsoft アカウントとログイン
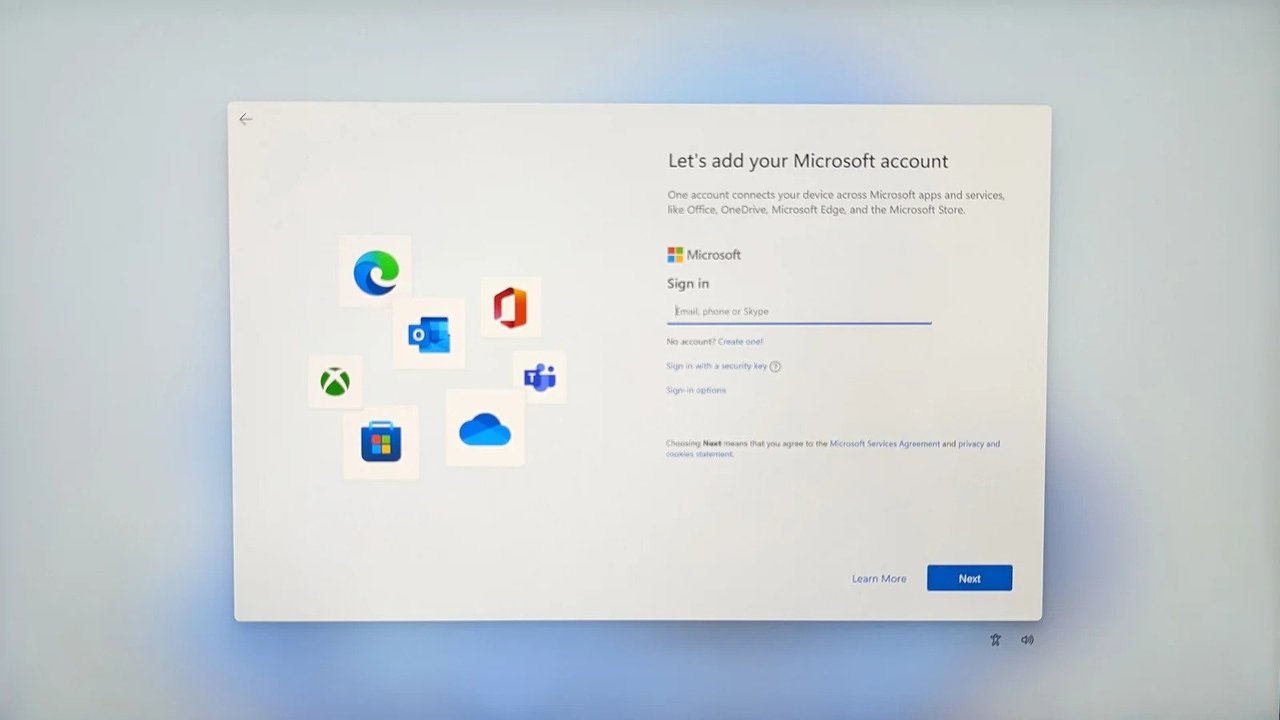
Windows 11で最新のアップデートまですべてインストールされているのが確認できたら、Microsoftアカウントでサインインするか、新しいアカウントを作る必要があります。Windows 11では、Microsoft アカウントが必要になっています。少なくとも、コンシューマー向けのHomeエディションでは必須で、アカウントがあればMicrosoft Edgeなどのアプリケーションに自動的にログインするようになります。Windows 11搭載機器をいくつか使っているなら、Microsoftアカウントを使えば機器どうしの間でデータや設定が同期されます。
普通は、メールアドレスと一緒にパスワードを入力してMicrosoftアカウントを認証し、インストールを進めますが、Microsoftアカウントをパスワードレスで使う場合は、別の方法でログイン認証を進めなければいけません。普通は、スマートフォンのMicrosoft Authenticatorアプリを使って、本人であることを証明します。
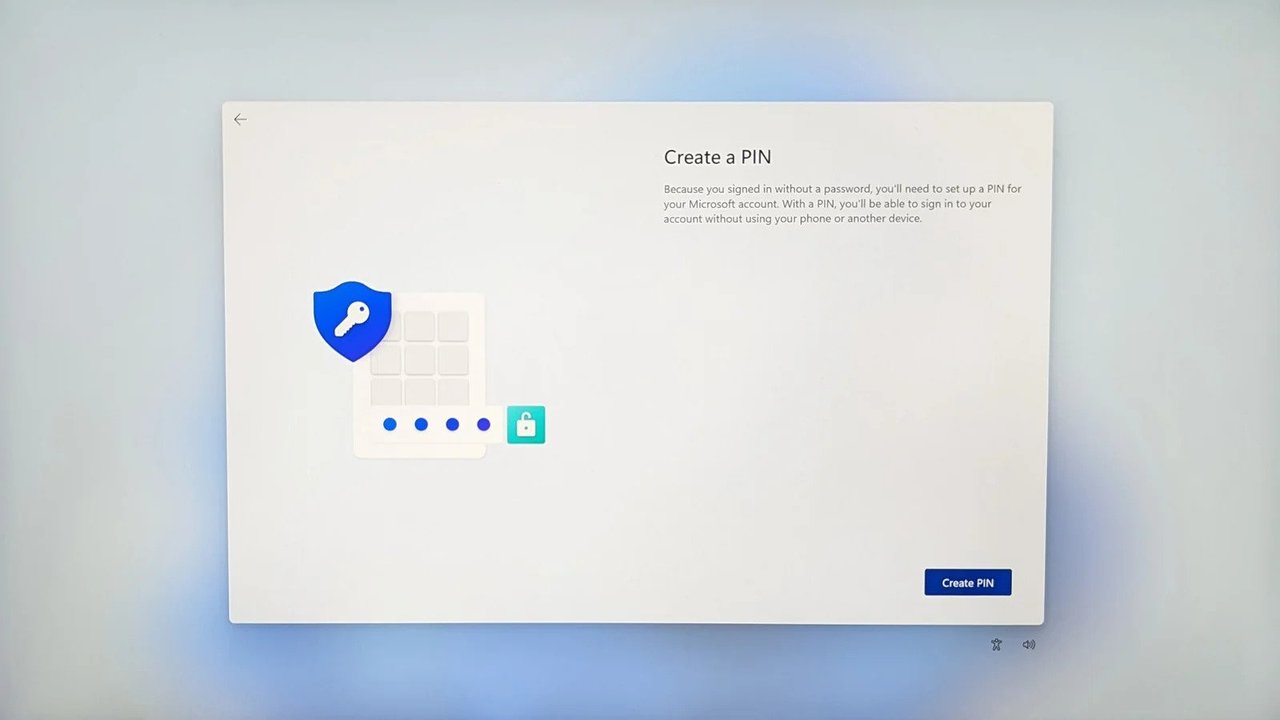
ログイン方法の設定は、接続されているハードウェアによって違ってきます。Windows Helloに対応した指紋センサーやウェブカメラがあるなら(最近のノートパソコンやデスクトップパソコンには、ありますね)、ここで設定しましょう。
Windows 11にログインするときは、パスワードではなく、PINコードを作ることもできちゃいます。これは思っている以上に安全です。Microsoftアカウントにではなくて、今使ってるPCに固有なので、もし誰かがあなたのMicrosoftアカウントのパスワードを手に入れても、Windows 11にログインすることはできません。PINコードは、生体認証がどういうわけか反応しないときのバックアップとしても使えます。
位置情報と診断データ
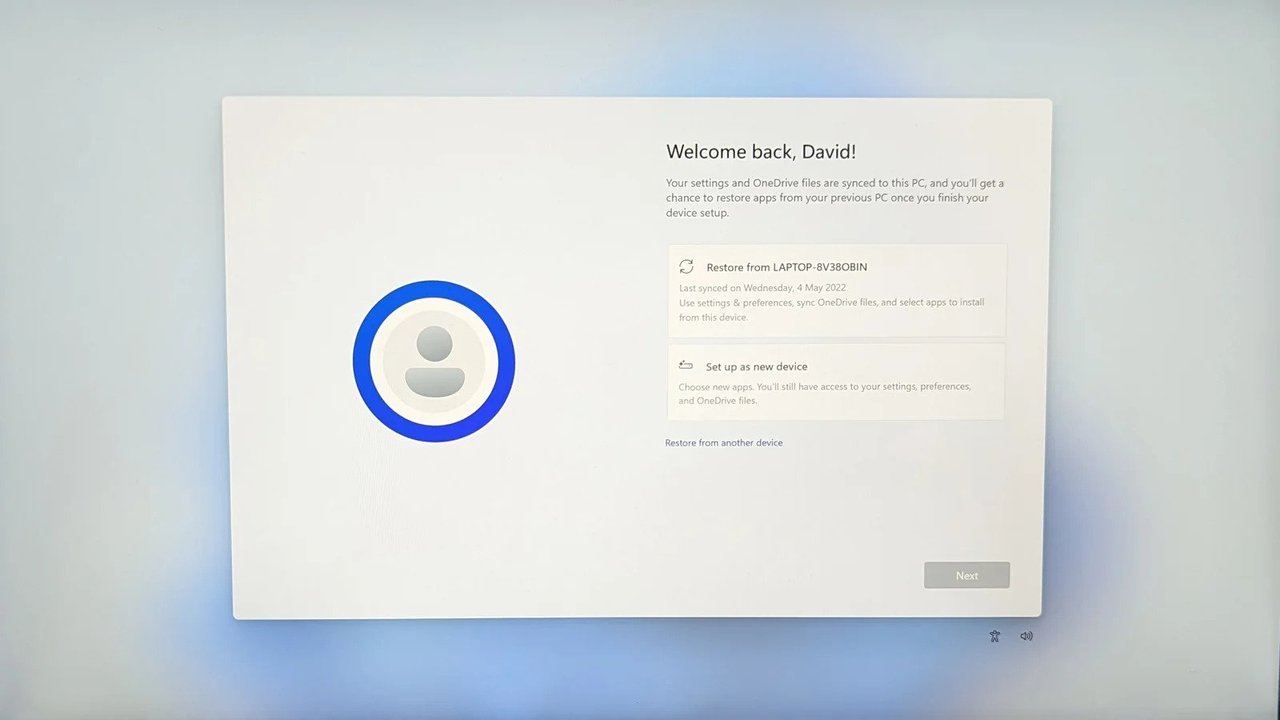
Windows 11をすでにセットアップしているなら、次の画面ではアプリを転送して、設定するかどうか聞かれます。これは、iPhoneやAndroidデバイスをバックアップから復元するのと同じです。完全に新規のデバイスとして設定する場合は、「新しいデバイスで設定する」をクリックします。
その次は、プライバシーと許可を設定する一連の画面に移動します。初めは、位置情報です。ローカルニュースや天気、ユーザーの現在位置を知っている必要があるアプリ、例えばWindows 11に付属する「マップ」アプリなどに使われます。「デバイスの検索」サービスはAndroidやiOSの場合と同じように機能します。デバイスがどこにあるかMicrosoftに知らせておけば、もし失くしてしまっても、その場所を追跡することができます。
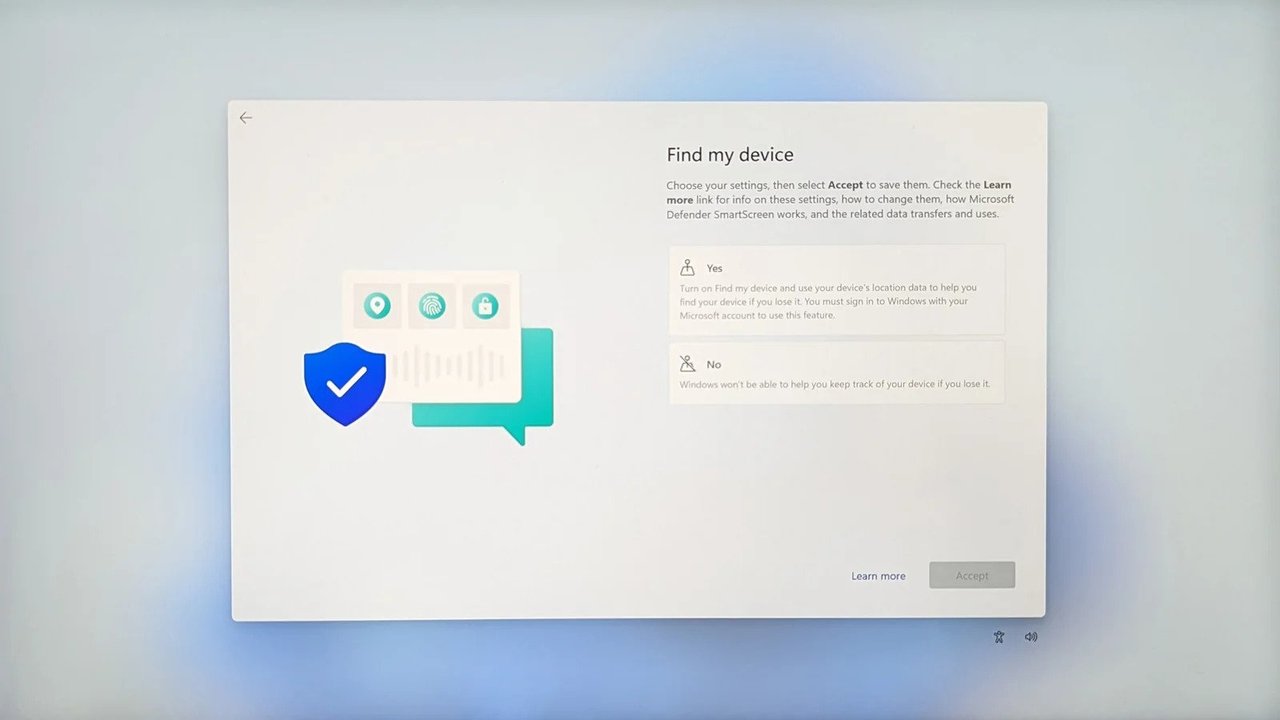
次は、診断データの設定です、これについてはMicrosoftがここでもっと詳しく説明しています。必須の診断データのみを選択することもできるし、オプションの診断データを追加することもできます。これには、閲覧したウェブサイト、デバイスの使用状況、ソフトウェアの問題やクラッシュが発生したときのデバイスの状態といった情報が含まれます。このデータは問題のトラブルシューティングやバグ潰し、製品の改良のために使われるとMicrosoftは言っていますが、これは最低限以上のデータを収集する必要がある場合に使われるお決まりの文句でしょうね。
次の画面も似たようなものです。タッチスクリーン上でタッチペンや指を使って書いた文字や絵をMicrosoftが収集・分析するかどうかを決定できるようになります。製品改良のため、ですよね。その後、Windows 11で時折表示されるヒントやプロンプトを、ユーザーに合わせて調整するかどうかを選択できます(前の手順で共有することを選択したデータを使用する可能性があります)。
広告、カスタマイズ、OneDrive
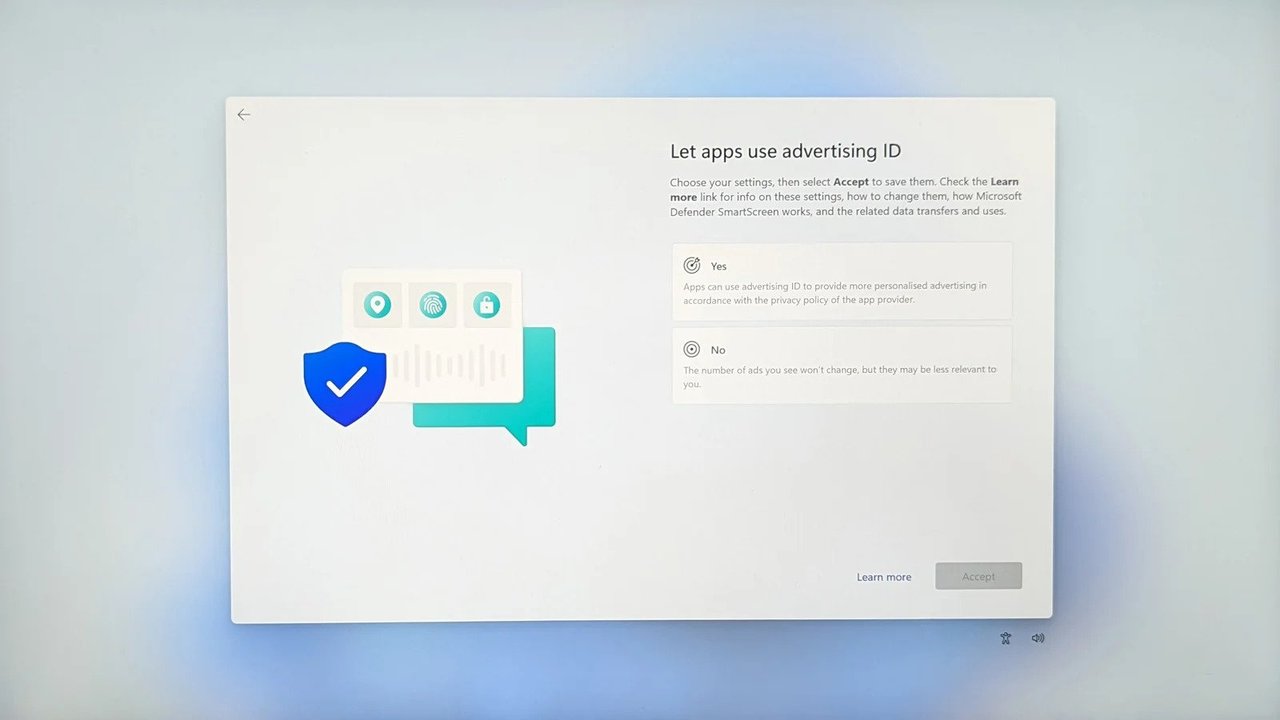
もう少しで終わりですよ、がんばって。広告IDの画面では、GoogleやFacebookと同じように、アプリであなたの広告プロファイルを作るかどうかを決められます。「いいえ」を選択すればこの機能が停止します。表示される広告が少なくなるわけではありませんが、表示される広告が、Windows 11上の操作や過去にインストールしたアプリに基づいて勝手にカスタマイズされることはなくなります。
次にMicrosoftからエンターテインメント、ビジネス、ファミリーなど興味があることは何かと聞かれます。「スキップ」をクリックするとすべてをスキップできますが、興味があることをいくつか設定すれば、ニュースを表示するウィジェットペインなど、Windowsのいろんな場所に興味と関連するコンテンツが表示されます。
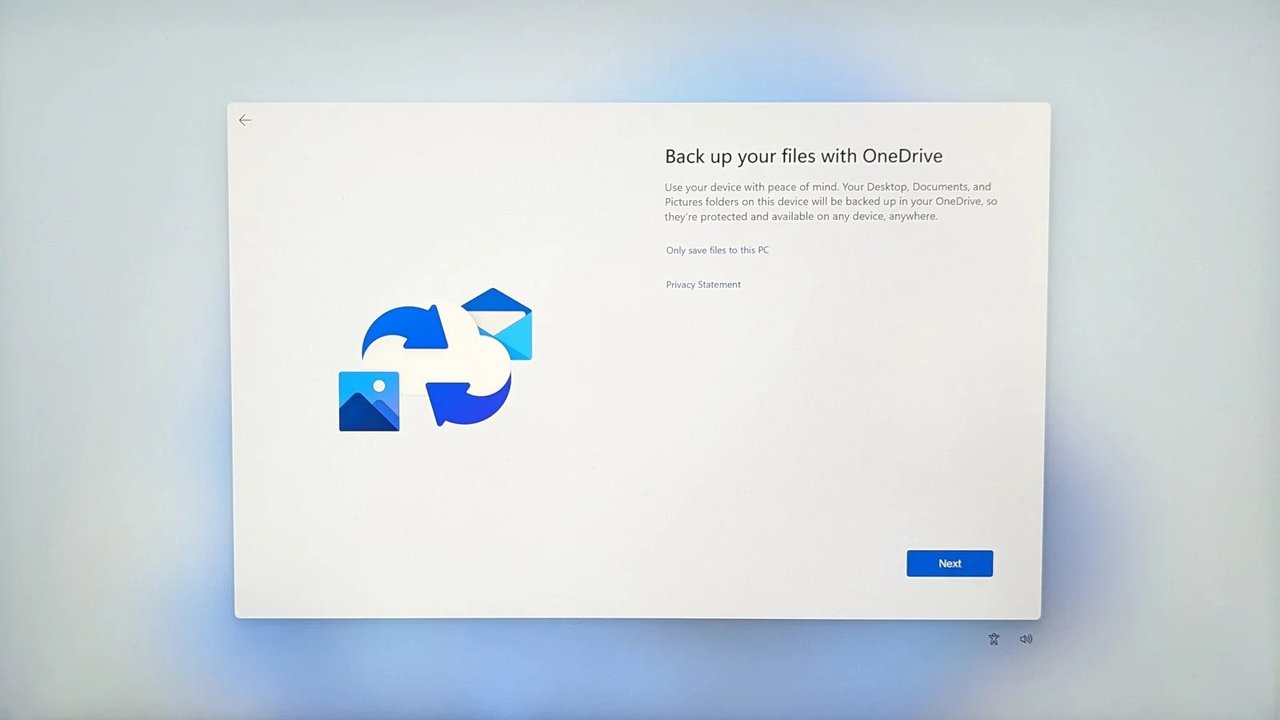
その次の画面では、(Microsoftアカウントを経由して)OneDriveとの間でファイルを同期するか、ローカルにのみ保存するかを選べます。OneDriveをオンにすると、「ドキュメント」や「デスクトップ」を含む他のフォルダがWindows 11デバイス間で同期されることに注意してください。これを防ぐには、Windows 11を起動後に「設定」を開き、「アカウント」、「Windowsバックアップ」、「同期の設定」を選択します。
Microsoft 365(Officeなど)にサインアップしているかどうかの確認画面が表示された後、最後にもう一度、Windows 11にアップデートがあるか確認します。画面が黒くなり、OSが初期化される間、一連のメッセージが画面にでてきます。その後は、新しくセットアップされたPCを楽しく使えるようになります。
からの記事と詳細 ( これならコワくない── 新しいWindows 11コンピューターのセットアップ - GIZMODO JAPAN )
https://ift.tt/QPjanhN
No comments:
Post a Comment